Membuat foto 3D anaglyph dng software SPM (buatan Masuji SUTO) sebenarnya lebih mudah dan cepat. Selain gratis, fitur-fitur SPM sudah sangat lengkap. Namun tidak ada salah untuk mencoba membuat foto stereo anaglyph dng software pengolah foto yg populer dan sering dipakai oleh para photografer, yaitu GIMP dan Photoshop.
Dengan GIMP
ikuti langkah-langkah di bawah ini:
- Siapkan sepasang foto stereo yg ingin dibuat anaglyph dng GIMP. Foto stereo adalah dua foto yg kelihatan kembar namun memiliki sudut pandang yg berbeda, hal yg sama pada mata manusia. Foto boleh dari hasil scan atau foto dari kemera digital.

- Buka foto kanan melalui GIMP dng klik File > Open. Kemudian buka foto kiri pada jendela kerja yg sama dengan cara File > Open as Layer, dan kemudian pilih foto kiri. Foto kanan dan kiri, menjadi satu file tapi berbeda layer, dimana foto kiri di bawah layer foto kanan.
- Selanjutnya dari color selector, pilih color #FF0000 (bright red). Ini sama dengan RGB dng nilai R=255 G=000 B=000.
- Buat sebuah layer persis di atas layer foto kiri. Isi layer baru tsb dng warna di atas.
- Duplikasikan layer ini dng cara Layer > Duplicate Layer dan dilanjutkan dng klik Color > Invert. Maka layer duplikat ini menjadi warna cyan. Ini sama dng RGB dng nilai R=000 G=255 B=255. Langkah no. 5 ini, boleh juga dng cara mengulang langkah 3 dan 4 tetapi dng warna cyan.
- Sekarang sdh terbentuk 4 layer, foto kiri (layer terbawah), layer merah, foto kanan dan diatasnya layer cyan, spt dicontohkan pada gambar berikut.
- Jika anda ingin mengatur kedua gambar kiri dan kanan dan perbedaan paralax yg tepat, anda tinggal mematikan layer merah dan cyan dng mengklik icon mata pada window/tab layers. Kemudian ‘Opacity’ layer foto kanan diatur 50% supaya perbedaannya terlihat. Pastikan kedua foto sama secara vertikal dng mengeser-geser layer foto kiri. Setelah selesai kembalikan opacity layer foto kanan kembali ke 100%.
- Ubah ‘Mode’ masih-masing layer cyan dan layer merah dari ‘Normal’ ke ‘Screen’. Kotak pilihan ‘Mode’ persis di atas tombol geser opacity.
- Langkah selanjutnya, menggabungkan layer foto kanan dng cyan menjadi satu layer. Caranya, matikan dulu layer foto kiri dan layer merah dng mengklik icon mata layer foto dan layer merah. Gabungkan cyan dan foto kanan, melalui klik Image > Merge Visible Layers, lalu klik OK. Anda akan lihat foto menjadi cyan yg mencolok.
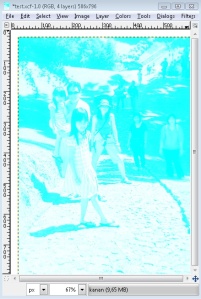
ngga' usah kuatir fotonya jd spt ini masih ada tahap berikut... - Matikan layer gabungan cyan/kanan tadi (klik icon mata), dan menghidupkan kembalik layer foto kiri dan layer merah. Lakukan penggabungan layer foto kiri dan layer merah dng cara spt langkah no. 9:Image > Merge Visible Layers, lalu klik OK. Anda akan lihat layer baru dng foto menjadi merah yg mencolok.
- Hidupkan kembali layer gabungan layer cyan/foto kanan dan pilih layer tersebut. Selanjutnya ubah ‘Mode’ layer ini (layer paling atas dari kedua baru hasil layer gabungan tadi) dari ‘Normal’ ke ‘Multiply’. Ok…berhasil, khan?. Pasang kaca mata anaglyph anda (red di kanan, cyan di kiri). Crop, hasil akhirnya dng buang pinggir-pinggir gambar yg tidak saling berhimpit. Save as sebagai JPG atau lainnya.
Intisari Membuat Anaglyph dng GIMP
- Foto kiri dan foto kanan dalam satu file dng beda layer.
- Tambahkan Layer Warna Cyan dan Merah di atas foto kiri/kanan. Mode layer warna tsb adalah Screen, dan kemudian digabung (merge) -> misal: Cyan/foto kiri dan Merah/foto kanan.
- Hasil gabungan Layer Warna dan Foto (misal: Cyan/foto kiri dan Merah/foto kanan) akan menjadi foto anaglyph bila mode layer teratas diubah menjadi Multiply.
Dengan PHOTOSHOP
Langkah-langkah di atas dapat juga diterapkan di Photoshop. Istilah Mode layer pada photoshop biasanya disebut Blending. Namun dalam Photoshop CS2 keatas terdapat pengaturan Blending yg lebih detil, sehingga langkah-langkah di atas dpt lebih ringkas dan cepat.
- Siapkan foto kiri dan kanan dalam satu file dng beda layer.

- Klik kanan pada layer teratas. Anda akan melihat pop-up menu, kemudian pilih ‘Blending Option’ (catatan: ini tersedia Photosop CS2 dan tidak tersedia pada Photoshop Element)

- Setelah itu akan muncul window ‘Layer Style’. Lakukan ‘uncheck’ warna R pada ‘Advanced Blending. Lihat gambar di bawah.
 Kemudian tekan OK.
Kemudian tekan OK. - Seketika Ok ditekan, tampilan foto langsung menjadi foto anaglyph. Atur kesamaan vertikal antara dua foto tsb sebelum di ‘save’ sebagai hasil akhir.
Intisari membuat anaglyph dng Photoshop CS
- Foto kiri dan kanan dalam satu file dng beda layer
- ‘Uncheck’ warna merah (channel Red), pada menu Advanced Blending, ini dilakukan hanya pada layer foto teratas.
Bagi pemakai Photoshop Element,
- Karena tidak tersedianya pilihan advanced blending, maka pembuatan foto 3D anaglyph dpt meniru langkah-langkah spt GIMP.
Salam
Referensi:
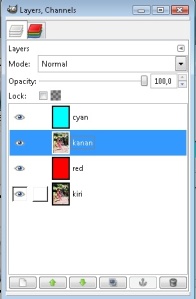
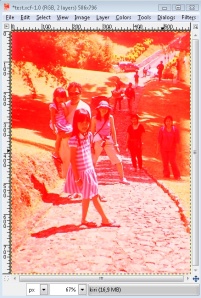
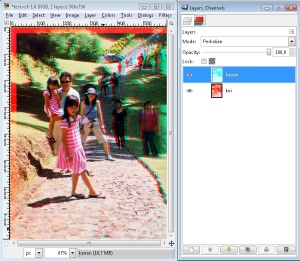



keren euy…Ilmunya !!! kirim dong ke emailku. thanks so much..!!!
mau dikirim yg mana mas?
ikut aja ke mailing list kita, bisa diskusi lebih lanjut.
Bagus sangat bermanfaat sekali
Salam kenal.
tengkyu banget elmu nya om,..sangat berguna !!
Apa bisa membuat foto 3D menggunakan adobe photoshop 7?
maksudnya buat anaglyph-nya khan? tentu bisa.
muantab niy ilmu nya agannn
bermanfaat banget hatur nuhun ahh…
Terima kasih. 🙂
bang kalo yang buat photoshop CS5 bisa ga ???
Prinsipnya sama saja caranya spt yg dijelaskan di artikel ini. selamat mencoba.
Mau nanya, Ini 3D dilihat dgn mata biasa atau dgn menggunakan kacamata 3D ? Thx
Tentunya dng kacamata 3D anaglyph.
saya dah coba beberapa kali . tapi hasilnya belom maxsimal . apa kualitas kaca mata 3d nya berpengaruh besar y ?
Yup, benar kualitas kacamata mesti sesuai.
filter merah pada kacamata –> diusahakan benar2 merah bukan agak ke jingga.
tips yg lain, boleh dicoba adalah teknik anaglyph ‘half color’ artinya dari dua gambar stereo (kiri dan kanan) salah satunya dibuat hitam putih. (misal gambar kiri –> dibuat black & white sedangkan yg kanan tetep berwarna).
dengan cara ‘half color’ ini sangat membantu mengurangi ghosting (berbayang).
cheers
siip ,……….perlu dicoba